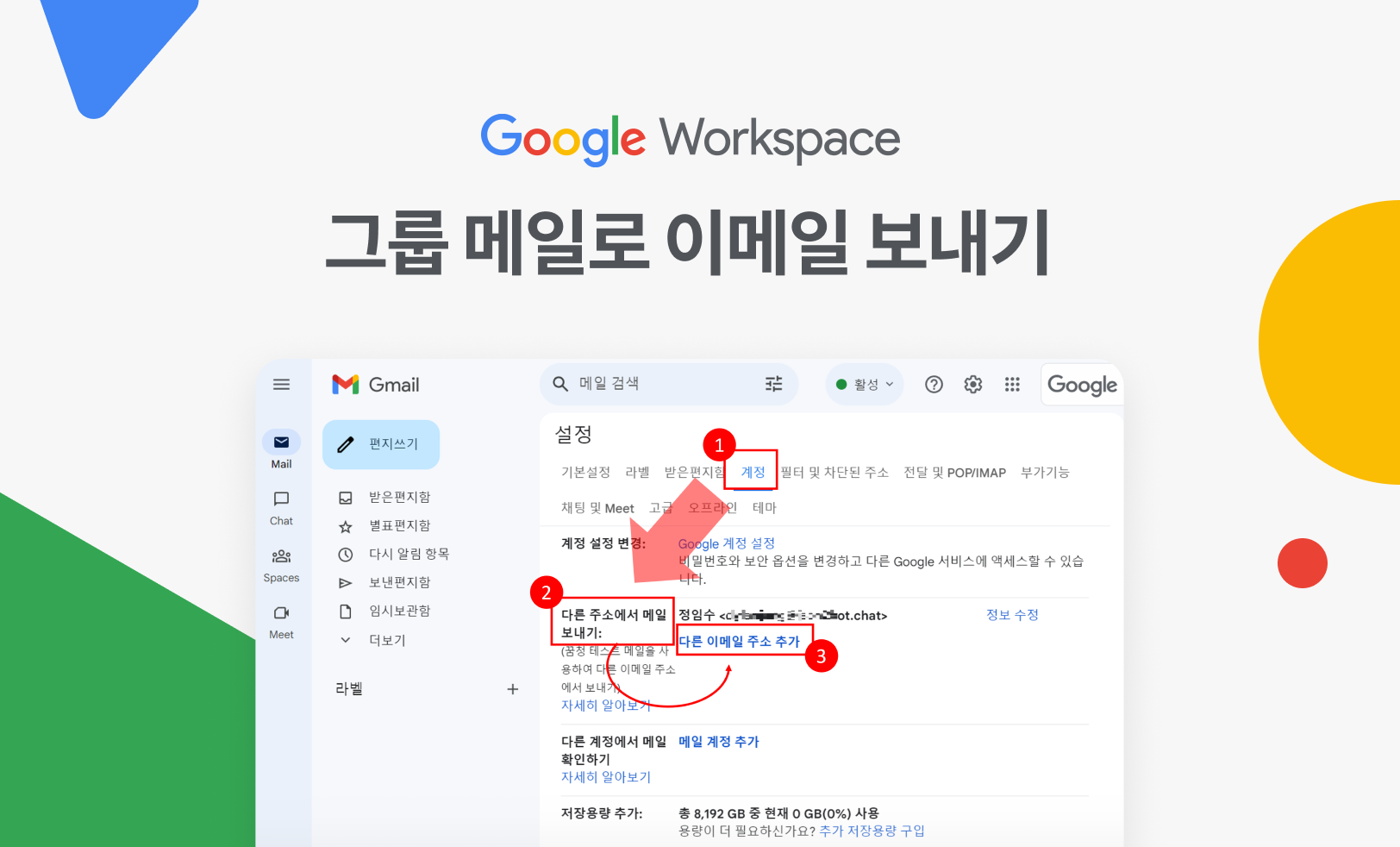
개요
지난 블로그 글에서는 여러명이 함께 이메일을 받고, 관리할 수 있는 그룹 메일을 생성하는 방법에 대해서 안내드렸어요. 이번 글에서는 Gmail에서 그룹메일을 활용하여 메일을 발송할 수 있는 방법에 대해서 안내해드릴게요.
간혹 그룹 메일을 구글 드라이브의 팀을 나누는데만 사용 가능한줄 아는 경우가 있어서요. 단체로 이메일 받고, 보내고, 구글 드라이브를 팀별로 관리하고, 회의실을 잡을때 초대하는데도 사용할 수 있어요. 차근차근 연재해나가면서 알려드리도록 할게요.
사용 예시
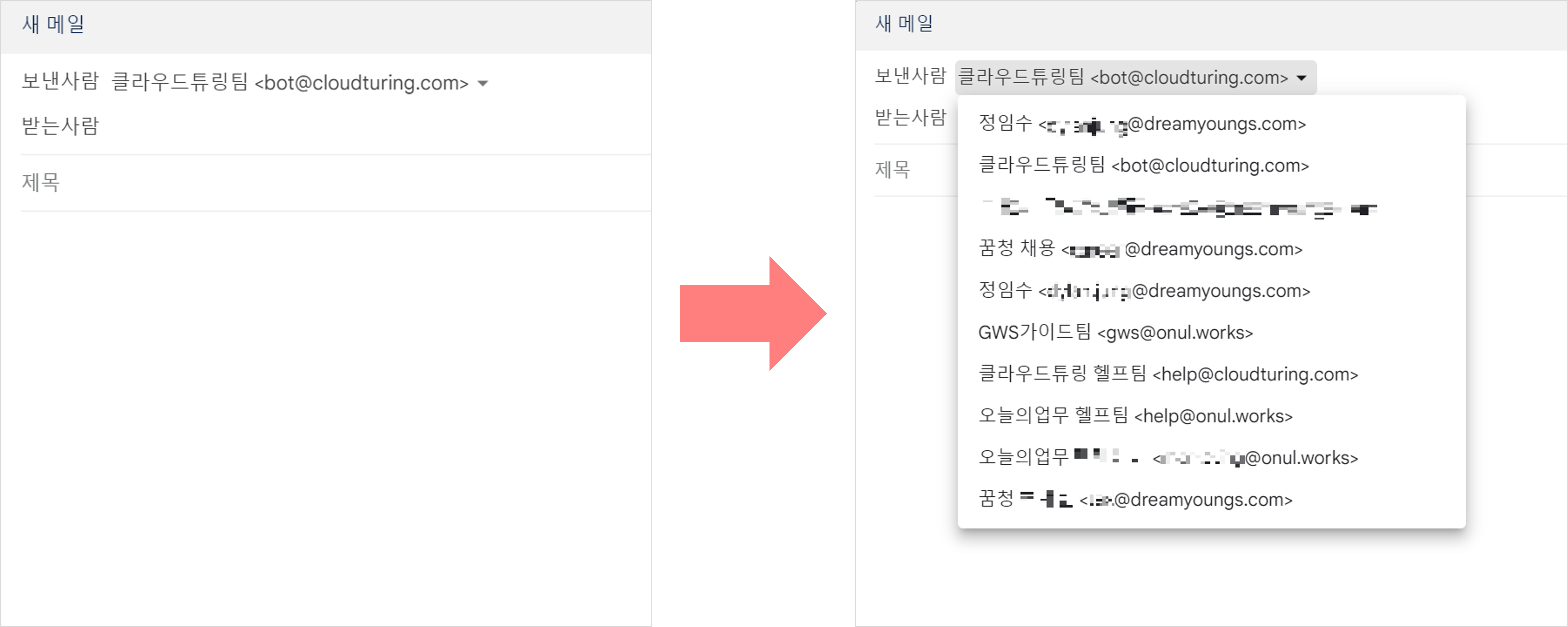
Google Workspace의 Gmail에서 '보낸사람'을 선택하면 위의 이미지와 같이 목록에서 그룹메일을 선택하여 보낼 수 있어요.
Tip. '보낸사람'에서 선택할 수 있는 메일은 크게 2종류가 가능해요.
- '그룹 메일'내에 내가 포함되어 있으면 가능
- 보조 이메일(이메일 별칭)으로 추가되어 있으면 가능
사용 방법
그룹 메일에 추가하였어도 처음에는 '보낸사람' 목록에 뜨지 않아요. 그 이유는 gmail상에서 등록해주지 않아서 그런 것이고, 설정에서 등록해줘야만 목록에 떠요.
- [Gmail] → [설정] → [계정 및 가져오기]로 이동합니다. ([계정 및 가져오기]가 아닌 [계정]으로 쓰여있을 수 있어요)
- [다른 주소에서 메일 보내기]가 보입니다.
- [다른 이메일 주소 추가]를 클릭합니다.

- 별도의 팝업창이 뜹니다. 이름에는 그룹명을 기입하고, 이메일 주소에는 그룹 이메일 주소를 작성합니다. (ex. 그룹명에는 "오늘의업무 가이드팀"과 같은 상대방에게 보이는 이름을 기입해요.)

- 그룹 이메일에 권한이 있어야만 하며, 확인 메일이 오게 되어 있으니 [다음 단계]를 클릭 후에 메일함을 확인해서 인증을 합니다.
- 그럼 최종적으로 '보낸 사람'에 등록된 것을 확인하실 수 있습니다. 끝.



